Please comment and subscribe on the left side if using a desktop or at the bottom of the page on mobile
Here is a quick video on how to update your WordPress website, if you prefer to read instead, simply scroll down.
Congratulations on your new WordPress website! Now you can start reaching a vast online audience and making more sales.
But before that let us look at the important components of your website that you need to keep updated.
- Plugins
- Themes
- WordPress Core
Plugins
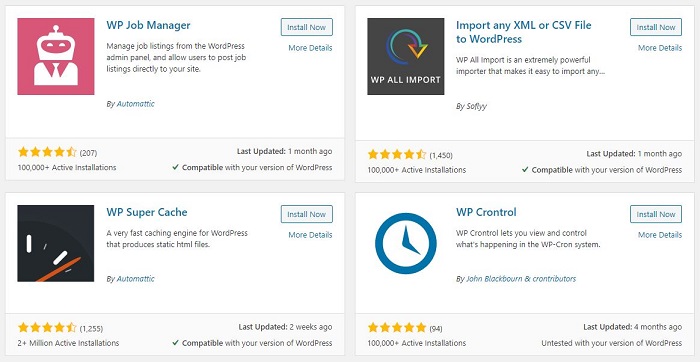
WordPress plugins are pieces of software connected or “plugged in” to your WordPress website to extend its functionality or add new features. For example, there are plugins that add contact forms, social media buttons, photo galleries, etc.
Plugins are made by third-party developers and are constantly being improved by adding new features, keeping them secure, and improving their code quality.
After these improvements are done, the plugin needs to be updated in order to install them.
Themes
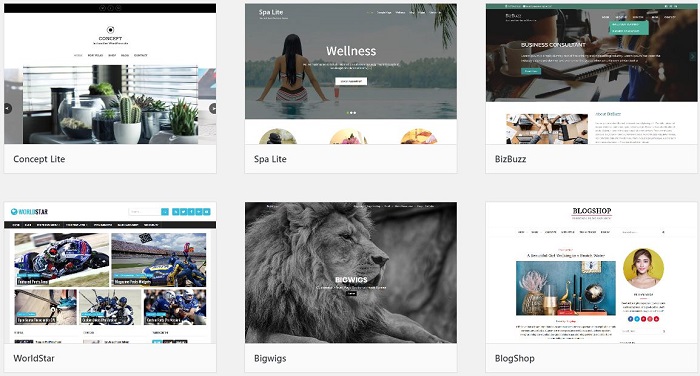
Themes determine how your website looks and feels. They are a collection of templates, stylesheets, and code that dictate how your website will look.
Just like plugins, themes are made by third-party developers and are constantly being improved.
These improvements are installed onto your website through updates.
WordPress Core
WordPress core consists of the main files that make up the appearance and functionality of the WordPress platform.
Just like with plugins and themes, WordPress continually works on improving its performance, functionality, and security.
These improvements require an update from time to time to be installed on your website.
Note:
WordPress core updates can sometimes clash with themes and plugins if they do not support the new core update.
Therefore, it is important to make sure that your website is backed up before updating.
How to update your WordPress Website
Step 1
Log in to your website admin by typing in your WordPress admin URL usually https://www.domain.co.za/wp-admin.
Then enter your WordPress login details and click “Log In”.
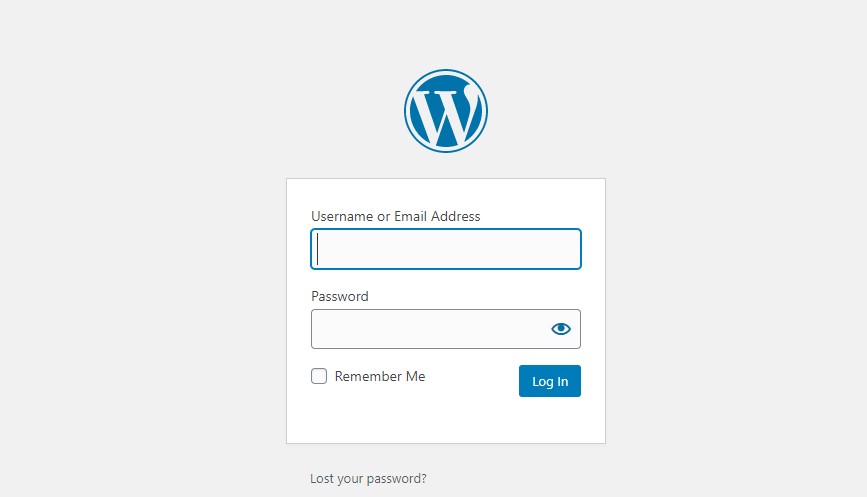
Step 2
WordPress automatically checks for available plugins, themes, and WordPress core updates then notify you on your dashboard.
Click on “updates”.
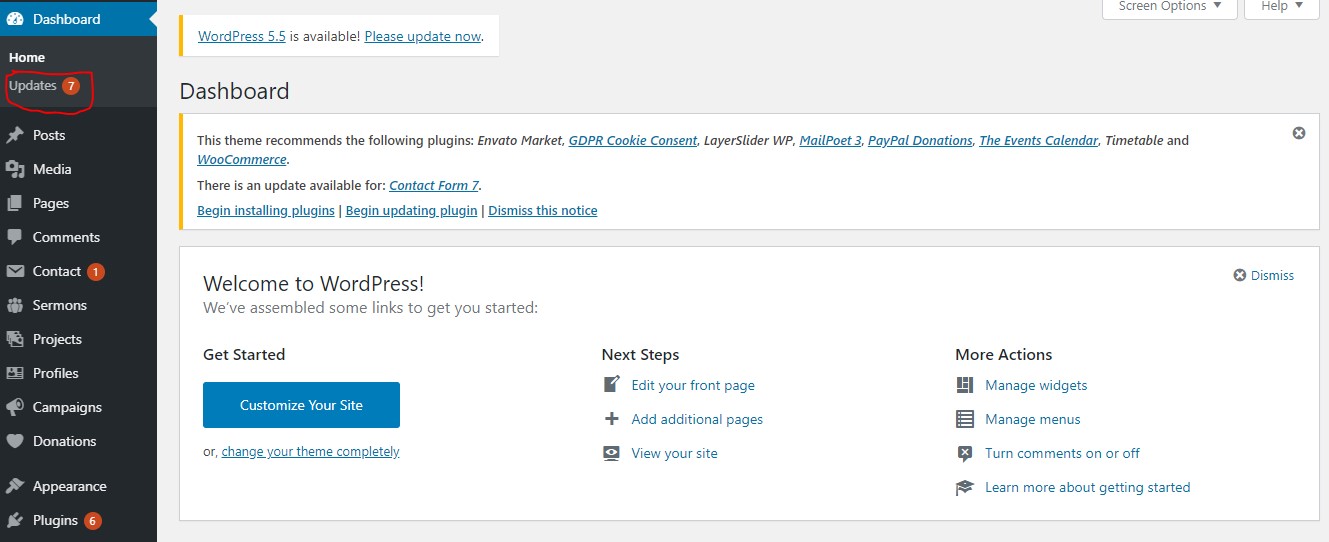
Step 3 (Updates)
Plugin Update
After clicking on updates scroll down to Plugins and click on “Select All” >> “Update Plugins”
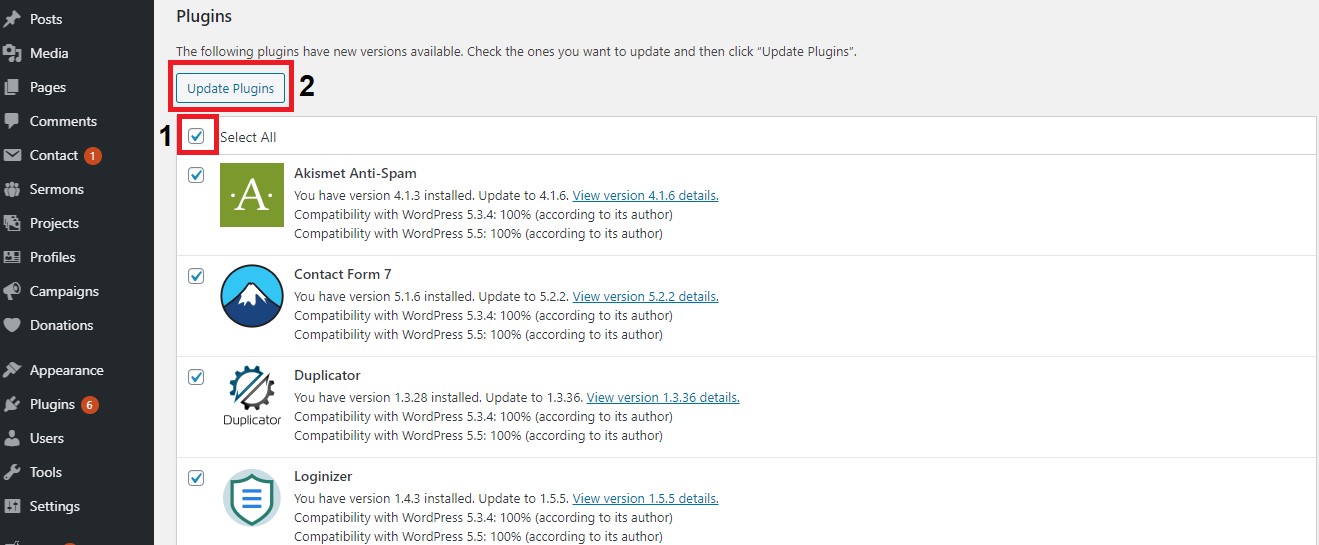
Once done, it will show at the bottom of the page that the update is complete.
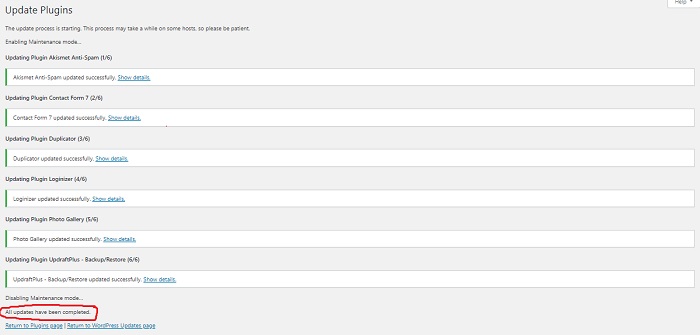
Theme Update
On the updates page scroll down to themes, click “Select All” >> “Update Themes”.
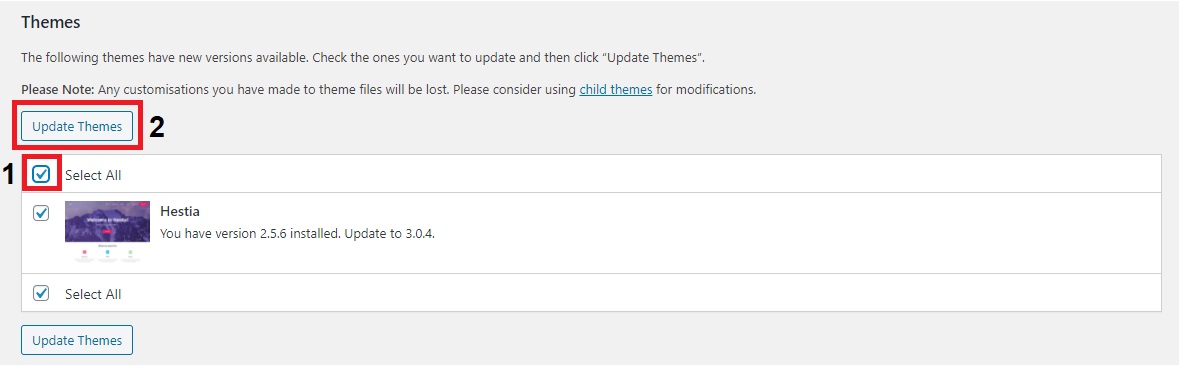
Just like with the PLUGIN UPDATES (Scroll up), you will be taken to a place that shows the progress of your update.
WordPress Core Update
If there is a WordPress core update available, you will be shown the version of the update available on the updates page.
Click on “Update Now” to begin the update.
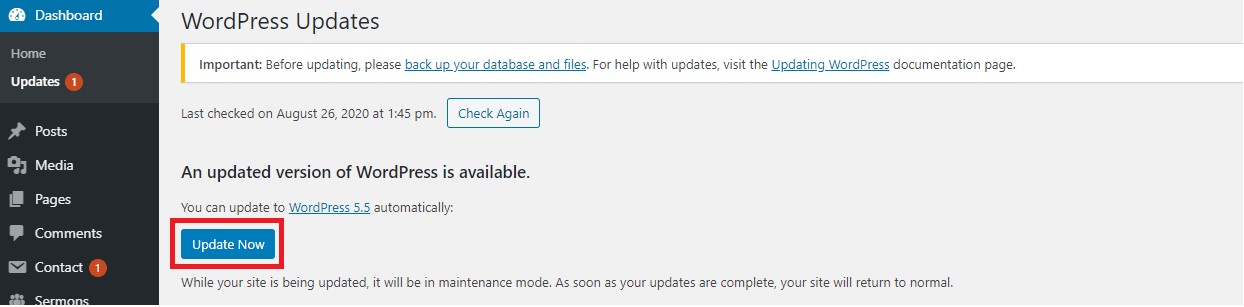
And you are all done! Your WordPress website is now updated.
To increase traffic to your website try this out: New Website Owners’ Ultimate Guide to SEO
